How do I add the keyboard to the system tray in Windows 11? Windows 11 has a touch keyboard function that remains disabled by default. You can use this touch keyboard on a computer or laptop that is not a touch screen. It’s a handy use when your physical keyboard is not working or some keys are not working. You can even use this touch keyboard as a replacement for a mechanical keyboard.

If you plan to use this touch keyboard a lot, you may prefer to pin it to the system tray on Windows 11. By default, the touch keyboard stays hidden and you have to activate it in order to use it. You can pin this touch keyboard to a computer or laptop without a touchscreen using the Windows 11 Settings app. Starting with Windows 10, the touchscreen or the on-screen keyboard also has emojis. If you want to insert an emoji into the MS Office application, you can use a touch keyboard or an on-screen keyboard.
This Gearupwindows article guides you on how to add a touch keyboard to the Windows 11 system tray and how to change the keyboard theme. Once you’ve added the touch keyboard to the system tray, you can easily activate it with a single click.
Topics covered
How can I pin a touch keyboard to the taskbar in Windows 11?
Step 1. Open the Settings app.
To start the Settings app, click the begin from the system tray and then click the Settings gear Symbol. Alternatively, press
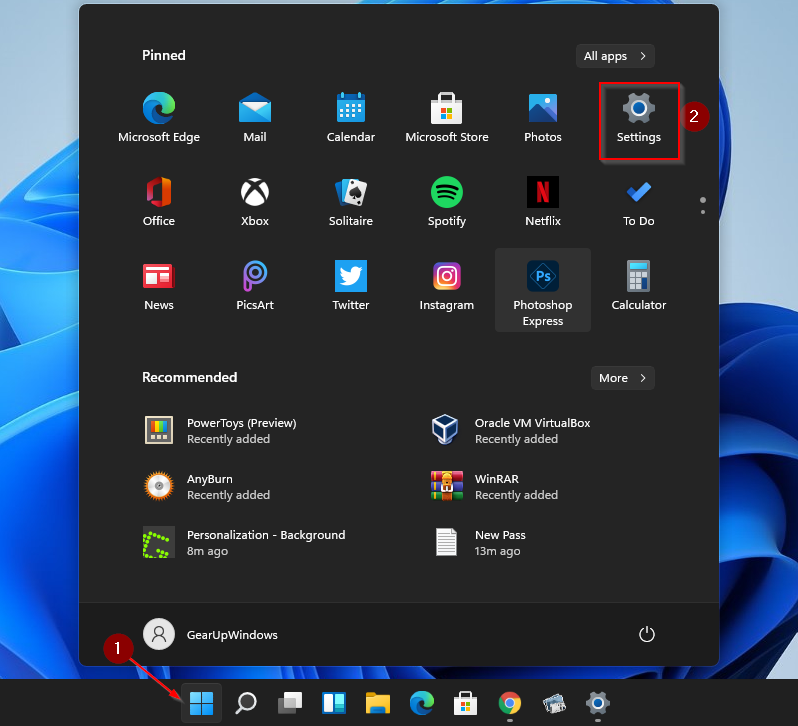
Step 2. As soon as the Settings app opens, click on the personalization Category from the left side of the page.

Step 3. In the right area of personalization, scroll down, and then click the Taskbar Tab.

Step 4. Now turn the switch next to the “Touch Keyboard” option to the “On” position.
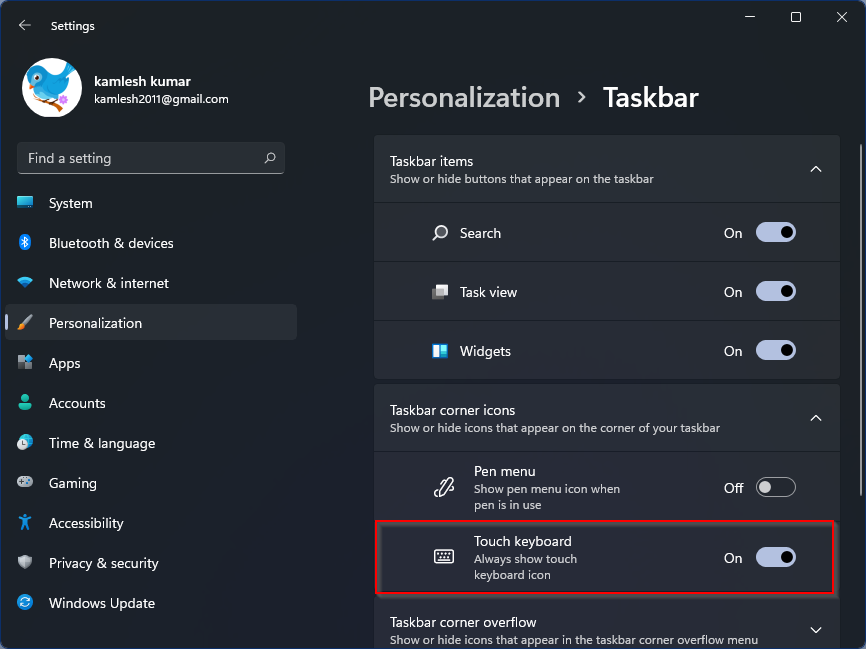
Once you’ve completed the above steps, the touch keyboard icon will appear on the right side of the Windows 11 system tray. You can access it by clicking its icon.
![]()
How do I change the touch keyboard theme on Windows 11?
Unlike the boring Windows 10 onscreen keyboard, the Windows 11 touch keyboard also has seventeen themes. You’ve got the following possibilities:-
- default
- light
- dark
- Black-and-white
- Color pop
- Poppy red
- Ice blue
- platinum
- Mandarin tide
- Purple river
- Silky dawn
- Indigo breeze
- Pink blue
- Green-purple
- Pink-orange
- blue green
- Custom theme
If you don’t like the pre-designed touch keyboard, you can customize the design too. Isn’t it a great feature of Windows 11?
To change the design of the touch keyboard, you need to do the following:
Step 1. Open the Settings app.
To start the Settings app, click the begin from the system tray and then click the Settings gear Symbol. Alternatively, press
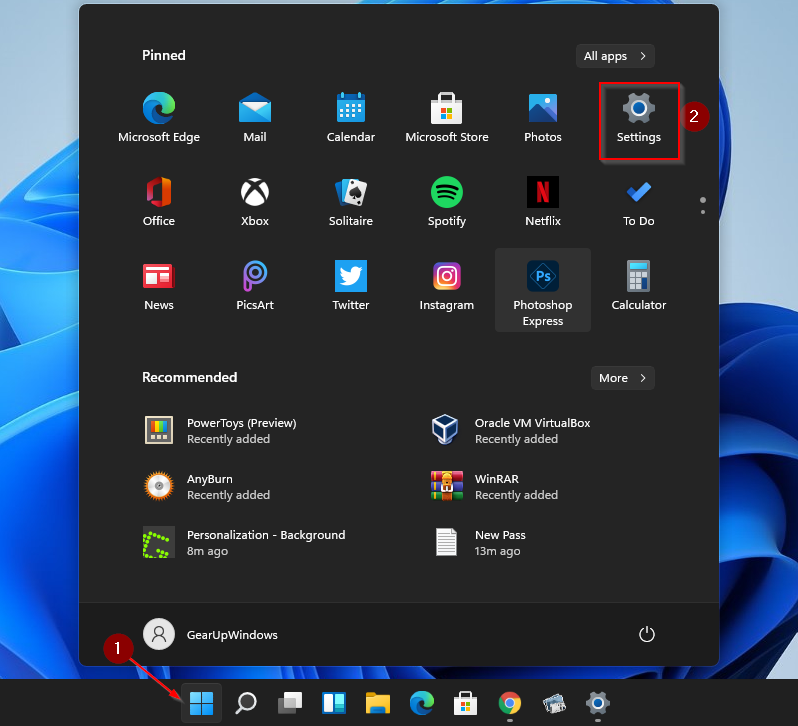
Step 2. As soon as the Settings app opens, click on the personalization Category from the left side of the page.

Step 3. In the right area of personalization, scroll down, and then click the Touch keyboard Tab.
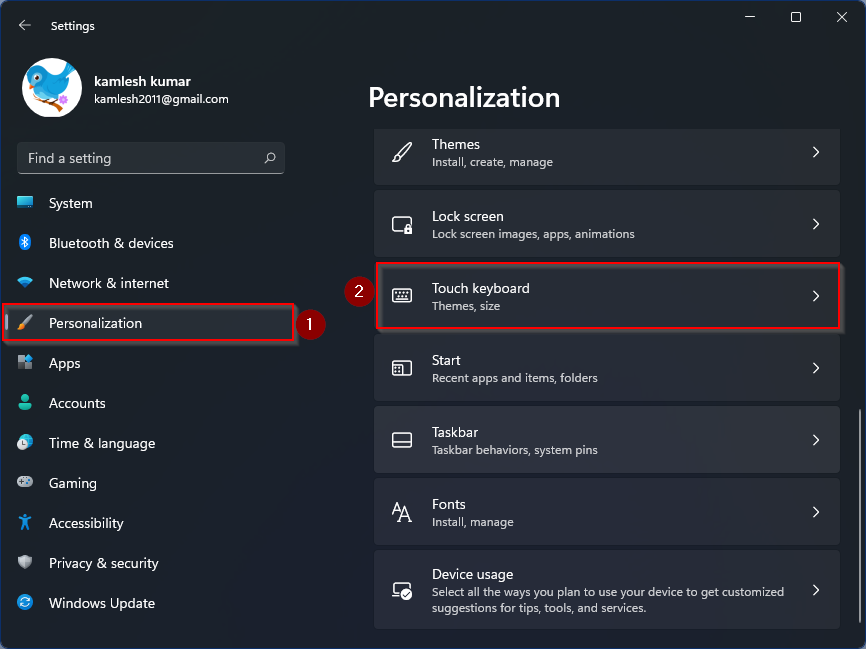
Step 4. Now scroll down on the right to see all of the keyboard themes. Select a theme for your choice, then close the Settings app. The keyboard theme you choose is applied immediately, so you don’t have to restart your computer or laptop.

Let me know which keyboard design you prefer.
