Windows 11 was announced by Microsoft and people have started testing it on a virtual machine. Due to Microsoft’s TPM 2.0 and Secure Boot restrictions, you cannot install Windows 11 on a virtual machine like you did before for Windows 10. So, once you’ve downloaded the Windows 11 ISO file, you need to remove the TMP 2.0 limitation and use Secure Boot to create a bootable USB flash drive easily.
Microsoft completely redesigned the layout of Windows 11 File Explorer, and you’ll have to look for options. It has a similar layout to Windows 10’s File Explorer and has an identical layout and functionality. But now, on Windows 11, there is no ribbon, and many of the common menu items like “Show Extensions” are buried in the Options submenu. Icons have taken the place of the ribbon menus, and you need to remember the purpose of each icon in order to use File Explorer.
In addition, the buttons for basic functions such as cut, paste and rename are only symbols. The jump lists that you get when you right-click a folder now have fewer options.
Windows 11 Standard File Explorer Look:
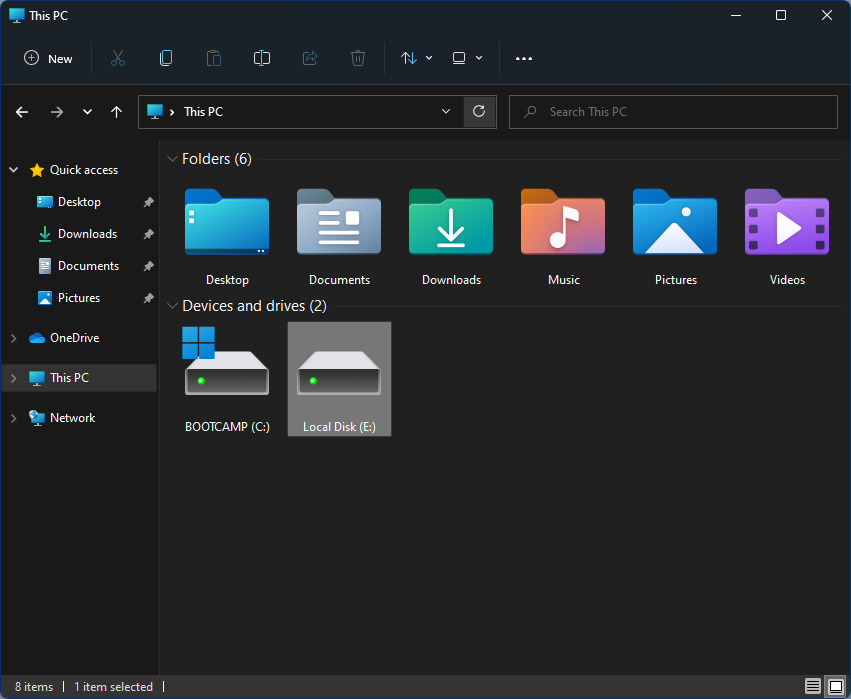
Looks like the classic Windows 11 file explorer:

Fortunately, it is possible to restore the old Windows 10 File Explorer to Windows 11. It restores the classic ribbon and jump menus in the context menu with the right mouse button. However, you need to edit the registry file.
How to Reclaim Windows 10 File Explorer on Windows 11?
To bring Windows 10 File Explorer to Windows 11, do the following:
Step 1. Open the registry editor.
To start the registry editor, press window + R. Keys simultaneously from the keyboard to open the Run Dialog box. By doing Run Box, type regedit and hit Enter from the keyboard.


Step 2. In the Registry Editor, navigate to the following key in the left side panel:
HKEY_CURRENT_USERSoftwareMicrosoftWindowsCurrentVersionExplorerAdvanced

Step 3. On the right side of the Advanced double-click the DWORD (32-bit) value Separate process and change his Measured value of 0 to 1.

Step 4. Click OK.
Step 5. Restart your computer for the changes to take effect.
Once you complete the above steps, Windows 11 File Explorer will be converted to Windows 11 File Explorer. The Ribbons menu appears, and even the right-click menu in File Explorer becomes Classic. However, some of the icon designs may be slightly different. For example, the library folders in Windows 11 are different colors, not just yellow.
In the future, if you change your mind and want to restore the Windows 11 default file explorer, repeat the steps above and change the SeperateProcess value data from in step 3 1 to 0. Restart your computer and you will see a brand new Windows 11 file explorer.
Also, reduce the space between icons in Windows 11 File Explorer for a complete look and feel of Windows 10 File Explorer.
